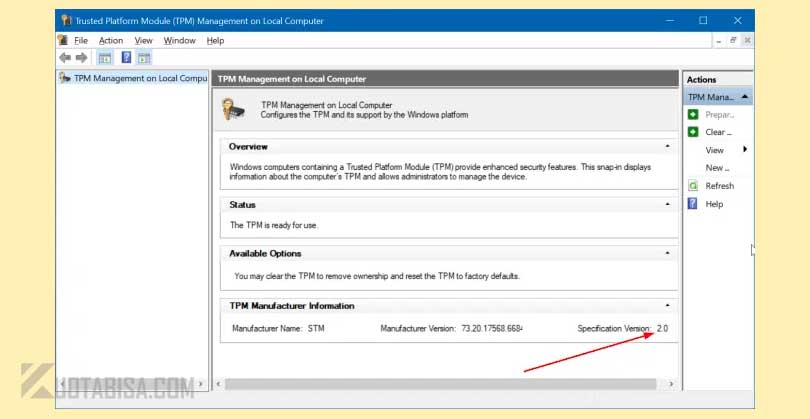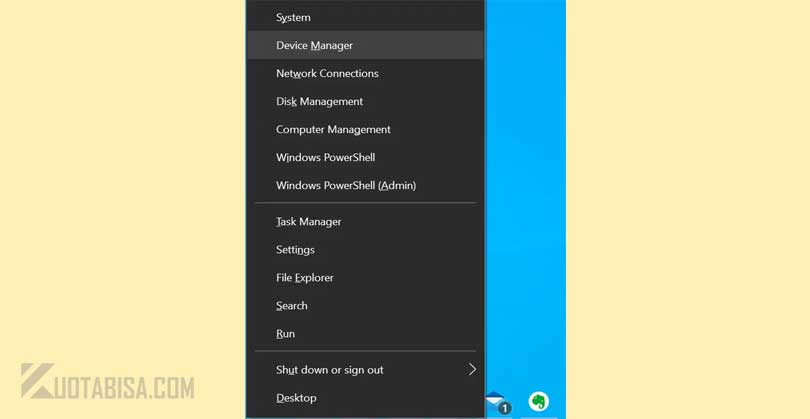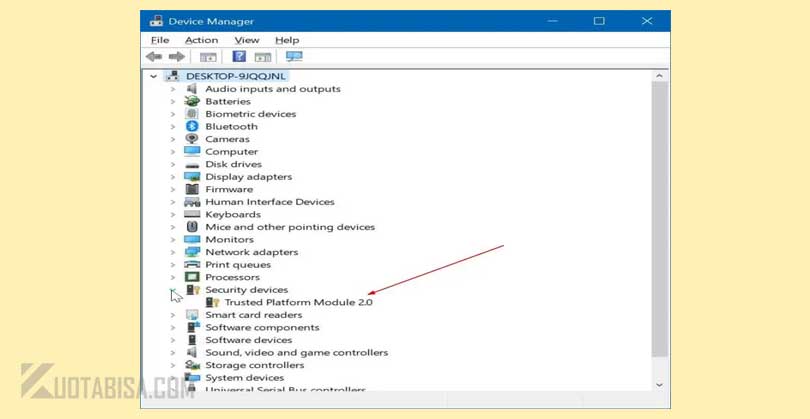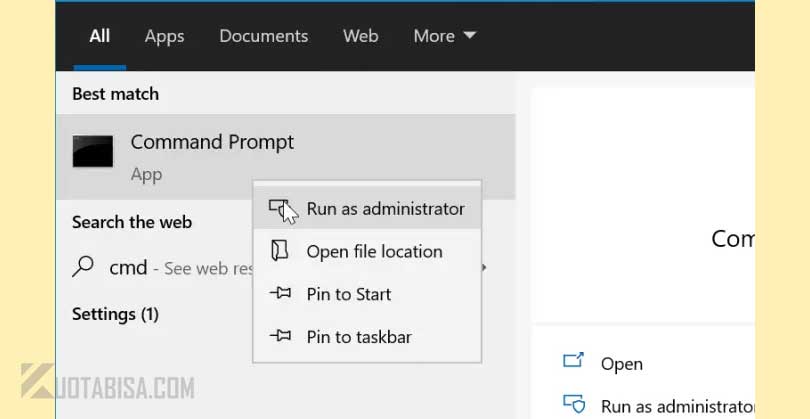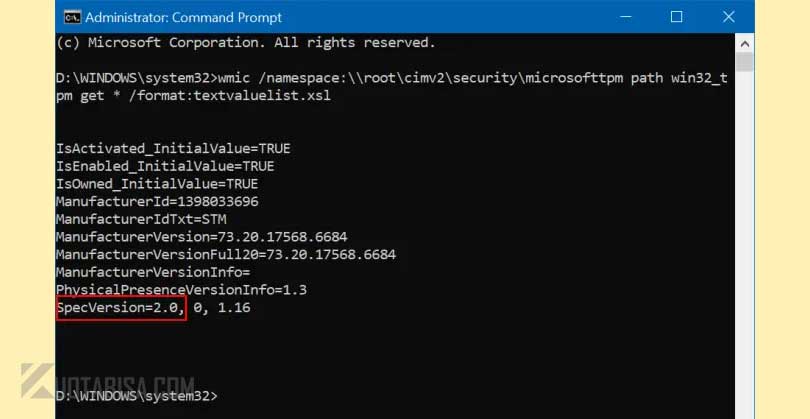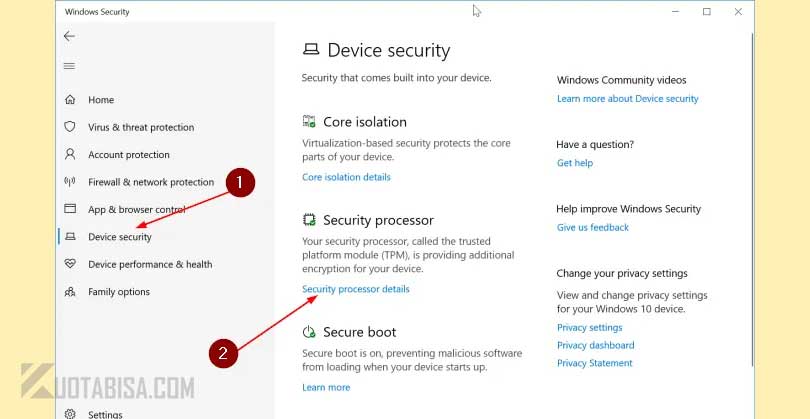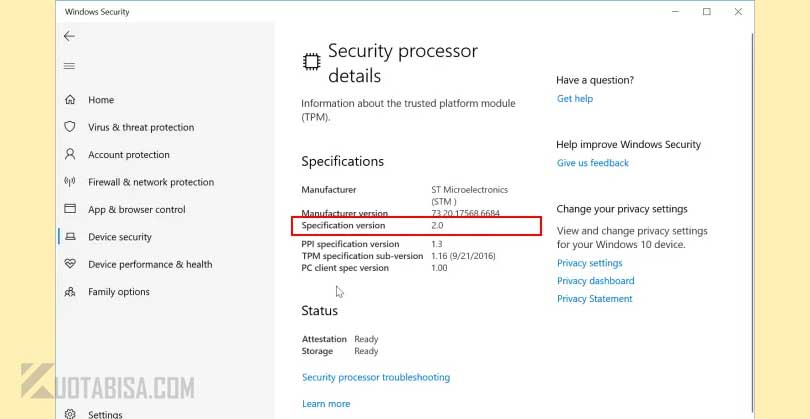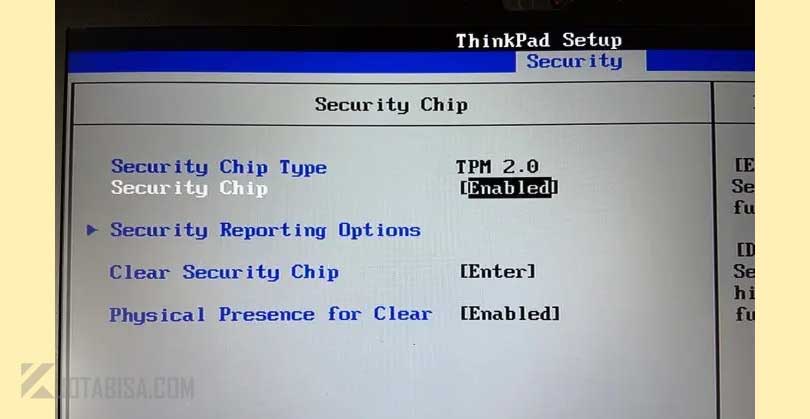Produsen PC telah menawarkan TPM (Trusted Platform Module) di komputer kelas bisnis sejak 2011. Jika kalian membeli PC setelah 2016, ada kemungkinan besar PC kalian memiliki TPM 2.0.
PC yang lebih lama mungkin memiliki TPM versi 1.2 atau mungkin tidak memilikinya sama sekali.
Karena TPM tidak diperlukan untuk menginstal dan menjalankan Windows 10, sebagian besar pengguna belum pernah mendengarnya.
Jika kalian berencana untuk upgrade Windows 10 kalian ke Windows 11 saat tersedia, kalian sebaiknya memastikan bahwa PC kalian memiliki TPM 2.0 atau tidak.
Apa itu TPM?
Dengan kata sederhana, TPM adalah chip kecil yang biasanya tertanam pada motherboard komputer. Ini digunakan untuk menyimpan kunci enkripsi, kredensial dan data sensitif.

Windows menawarkan beberapa cara untuk memeriksa apakah PC kalian memiliki TPM. Berikut adalah lima cara mudah untuk memeriksa apakah komputer kalian memiliki TPM 2.0.
Cara 1 dari 5
Baca juga: Spesifikasi Minimum Windows 11
Cara Cek TPM 2.0 di Windows 10/11
- Di kolom pencarian Start/ Taskbar, ketik tpm.msc lalu tekan tombol Enter.
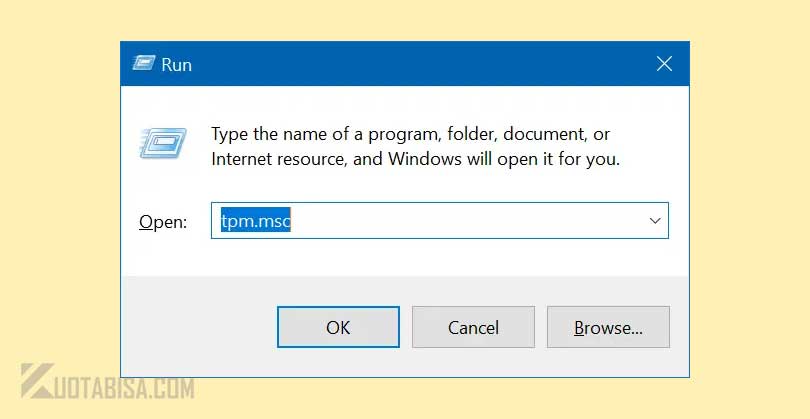
- Jika kalian mendapatkan pesan error yang mengatakan tidak ditemukan, berarti PC kalian tidak memiliki TPM atau TPM tidak diaktifkan di BIOS/ UEFI.
- Jika TPM ada, Manajemen Trusted Platform Module (TPM) di Komputer lokal akan terlihat seperti pada gambar.

Bagian Informasi Produsen TPM memberikan informasi tentang versi Spesifikasi, yang tidak lain adalah versi TPM. Jika PC kalian memiliki TPM 2.0, hal yang sama akan ditampilkan di specification version.
Cara 2 dari 5
Cara Cek TPM 2.0 Melalui Device Manager
Jika PC kalian memiliki TPM dan tidak dinonaktifkan di BIOS/ UEFI, Windows Device Manager akan menampilkan hal yang sama. Berikut adalah cara untuk memeriksa.
- Buka Device Manager. Ada banyak cara untuk membuka Device Manager. Pada Windows 10/11, klik kanan pada tombol Start dan kemudian klik Device Manager untuk membukanya.

- Di device manager, klik Security devices untuk melihat versi TPM. Kalau tidak ada security devices hal itu menunjukkan bahwa TPM dimatikan di BIOS/ UEFI atau tidak ada pada hardware.

Versi TPM akan ditampilkan di akhir entri, seperti yang kalian lihat pada gambar di atas.
Cara 3 dari 5
Cara Mengecek TPM 2.0 dengan CMD
- Buka Command Prompt dengan Run as administrator. Kalian dapat melakukan ini dengan mengetikkan CMD dalam pencarian.

- Klik tombol Ya ketika kalian melihat prompt.
- Pada jendela Command Prompt, salin dan tempel perintah berikut diikuti dengan tombol Enter.

- Bidang versi Spesifikasi menampilkan versi TPM.

Cara 4 dari 5
Cara Mengecek TPM 2.0 Menggunakan Windows Security
Aplikasi Windows Security bawaan di Windows 10 dapat memberi kalian informasi tentang TPM. Berikut cara menggunakannya untuk mengetahui versi TPM.
- Buka aplikasi Windows Security menggunakan pencarian Start/ Taskbar.
- Di panel kiri, pilih Device Security.
- Di bagian Security Processor, klik tautan Security processor detail.

- Di bagian Specifications, akan terlihat versi Spesifikasi menampilkan nomor versi TPM kalian.

Cara 5 dari 5
Cara Mengecek TPM 2.0 Menggunakan BIOS/ UEFI
Perhatikan metode ini hanya dapat digunakan untuk memeriksa apakah PC kalian memiliki TPM dan bukan versi TPM.
- Restart PC kalian dan masuk ke BIOS/ UEFI. Jika kalian tidak yakin tentang mengakses BIOS/ UEFI, lihat panduan cara membuka BIOS/UEFI di Windows 10/ 11.

- Di BIOS/ UEFI, navigasikan ke tab Security. kalian harus menemukan TPM, PTT, Intel Platform Trust Technology, Security chip, atau fTPM (untuk AMD) jika PC kalian mendukung TPM. Jika tidak ada opsi ini, PC kalian kemungkinan tidak dilengkapi dengan TPM.
Jika TPM dinonaktifkan di BIOS/ UEFI, kalian dapat mengaktifkannya.
Bisakah menambahkan TPM ke PC?
Ini adalah pertanyaan yang paling sering diajukan sejak pengumuman Windows 11.
Jika PC kalian tidak memiliki TPM tetapi memenuhi semua persyaratan perangkat keras lainnya (lihat persyaratan sistem Windows 11 ) untuk menginstal Windows 11, kalian mungkin ingin mempertimbangkan untuk menambahkan TPM ke komputer kalian.
Baca juga: Cara Cek PC/ Laptop Support Windows 11
Sayangnya, ini hanya mungkin jika komputer kalian adalah komputer desktop. Artinya, pengguna laptop tidak bisa memasang kartu TPM.
Sebelum kalian membeli TPM untuk PC kalian, ingatlah bahwa motherboard komputer kalian harus memiliki header untuk kartu TPM tambahan.
Tidak semua motherboard (bahkan motherboard modern) menawarkan header untuk menambahkan kartu TPM tambahan.
Jadi, ada baiknya untuk memeriksa manual PC kalian atau hubungi produsen untuk memastikan bahwa motherboard PC kalian memiliki ketentuan untuk kartu TPM tambahan.
Dan jika motherboard kalian mendukung kartu TPM, kalian dapat membeli dan memasangnya. Ada banyak panduan terperinci yang tersedia di internet.
Itulah artikel kali ini mengenai cara cek support TPM 2.0 Windows 11 di PC maupun di lapto